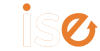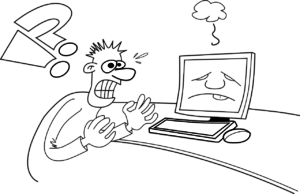
How would you feel if you lost all the hard work you have put into your website? While hosting services are pretty good at keeping your data safe, catastrophes are always a possibility.
Another reason you might want to recover a site is if you make changes you wish you hadn’t and want to go back to a previous version.
This is also a way to move a site from one URL to another.
For these and other reasons, backing up a WordPress site is always a good idea.
There is an easy and free way to backup a site that is built built into WordPress itself. Here is how you do it.
WordPress Export Tool
In the WordPress Tools menu, you will see an entry for Export. Click that and then select what you want to backup. I recommend backing up all content every time. Click the Download Export File button to save the copy.
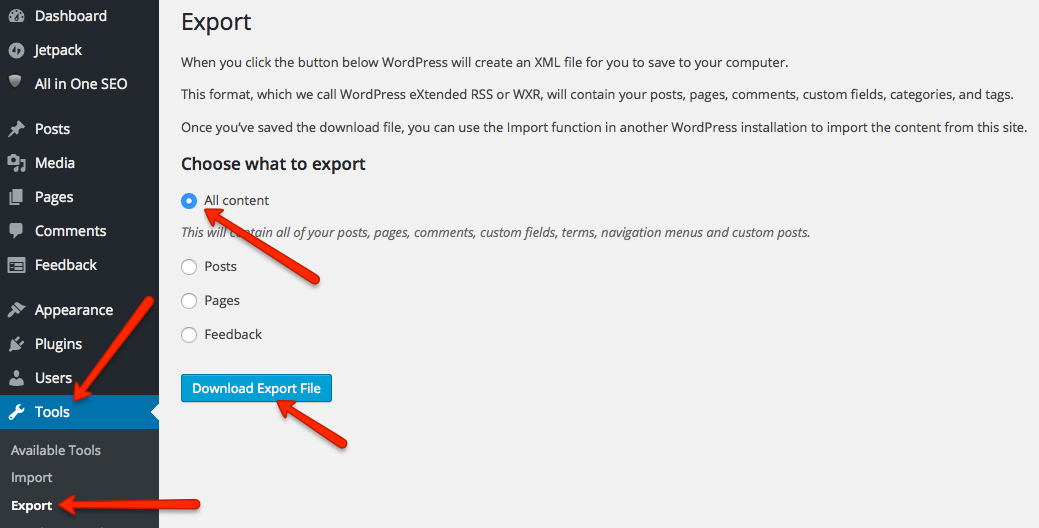
You will get the normal download options for your operating system. The default file name is [website name].wordpress.[date].xml. In my case it looks like this:
affiliatemarketingforall.WordPress.2019-03-29.xml.
I don’t see any reason to change the default so just click save.
It would be a good idea to create a new folder to store your back ups in. Then delete the older files occasionally to save space.
You can set-up a schedule for doing backups that fits with your work flow. In the beginning, when you are making a lot of changes, you should backup often – once a day or after each critical change. Later you might want to switch to a once a week schedule. The choice is yours.
Tip: Make a note of the theme you are using when you backup the site. If you ever need to restore it you should use the same theme or content might be messed up or even lost. I put it in the folder name like Rise_Theme_Backups.
WordPress Import Tool
If the day comes when you need to recover your site from one of your backup files, you use the WordPress Import tool to restore it.
When you pick Import from the tools menu you will be presented with a list of sources you can import from. For restoring backups you pick the WordPress option.
By the way, this is also the tool you would use if you are moving to WordPress form another platform.
After you click the WordPress Install Now option, you will get the install WordPress Importer pop up shown. Just click Install Now.
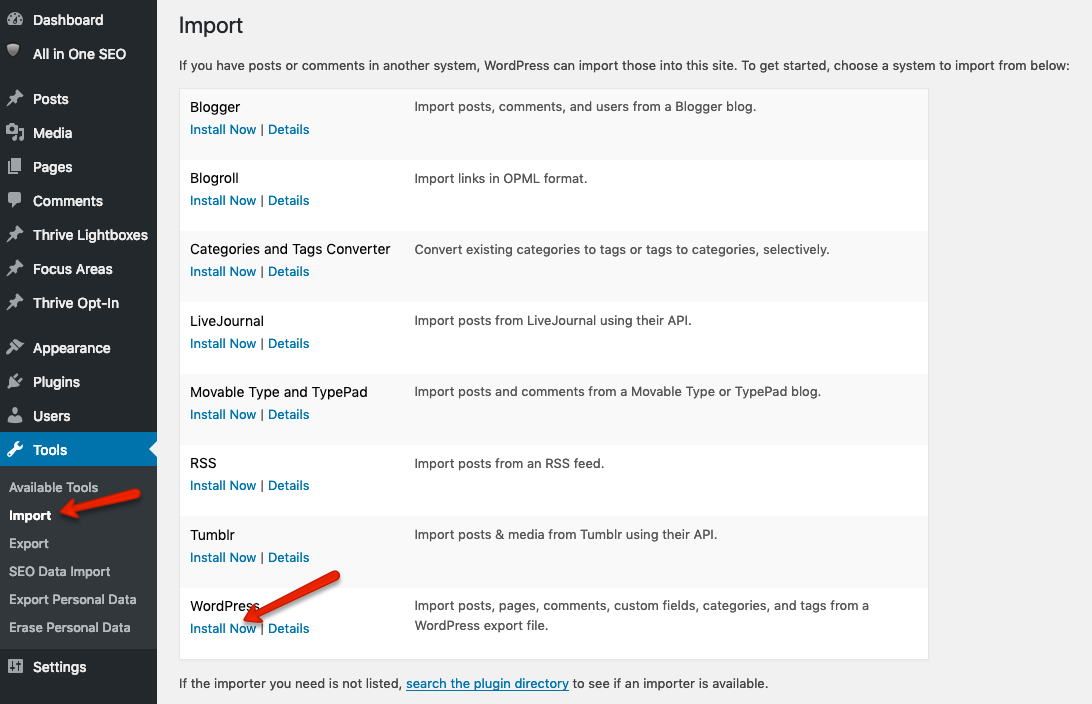
The pluin will be installed and you will be able to run the importer.
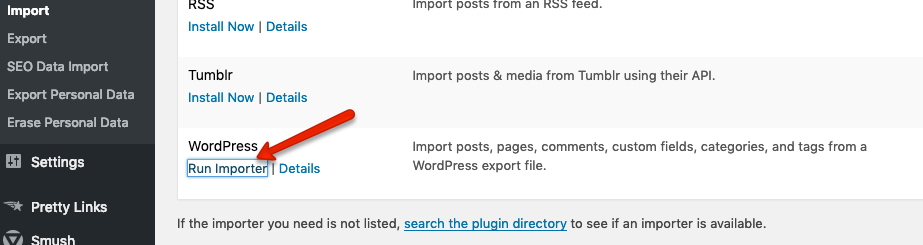
The import plugin will run and prompt you to select the file you want to import. Browse to you download folder and pick the back up you want to use.
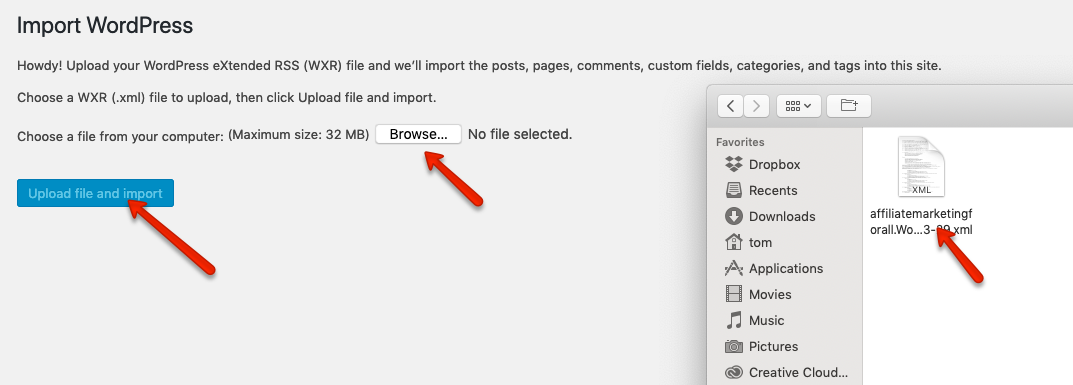
On the next screen, you will assign user names for the users found in the backup file. Just pick the existing names unless you want to change them for some reason.
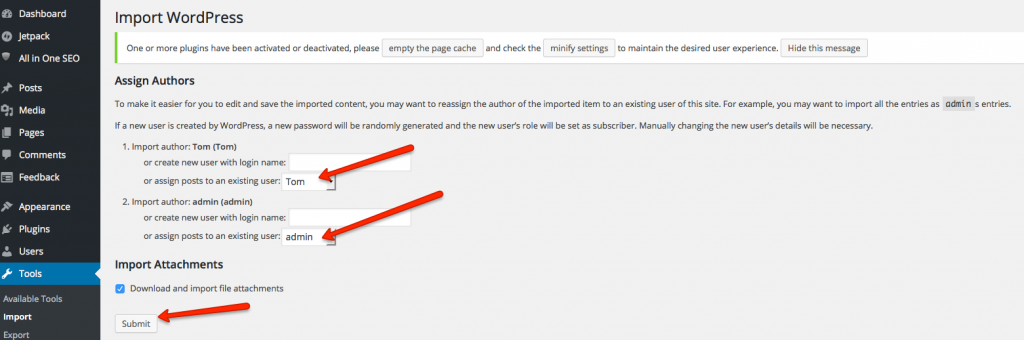
Click Submit and the importer will go off and do it’s thing.
All your content will be restored. You will have to go in and restore some settings and reinstall missing plugins if any. But, you have rescued the important content!
Other Options for Backing Up a WordPress Site
There are plugins you can use for backing up a WordPress site and you might want to try a couple. The advantage of a plugin is that you can do more than just create a simple backup file.
They often offer choices as to how you store the backup file. You might be able to get it via email or save it to the cloud using services like DropBox. Some will also let you set up a schedule for automatic backups.
I was using a plugin for backups but now I only use the export tool. It is simple and it It does the job.